
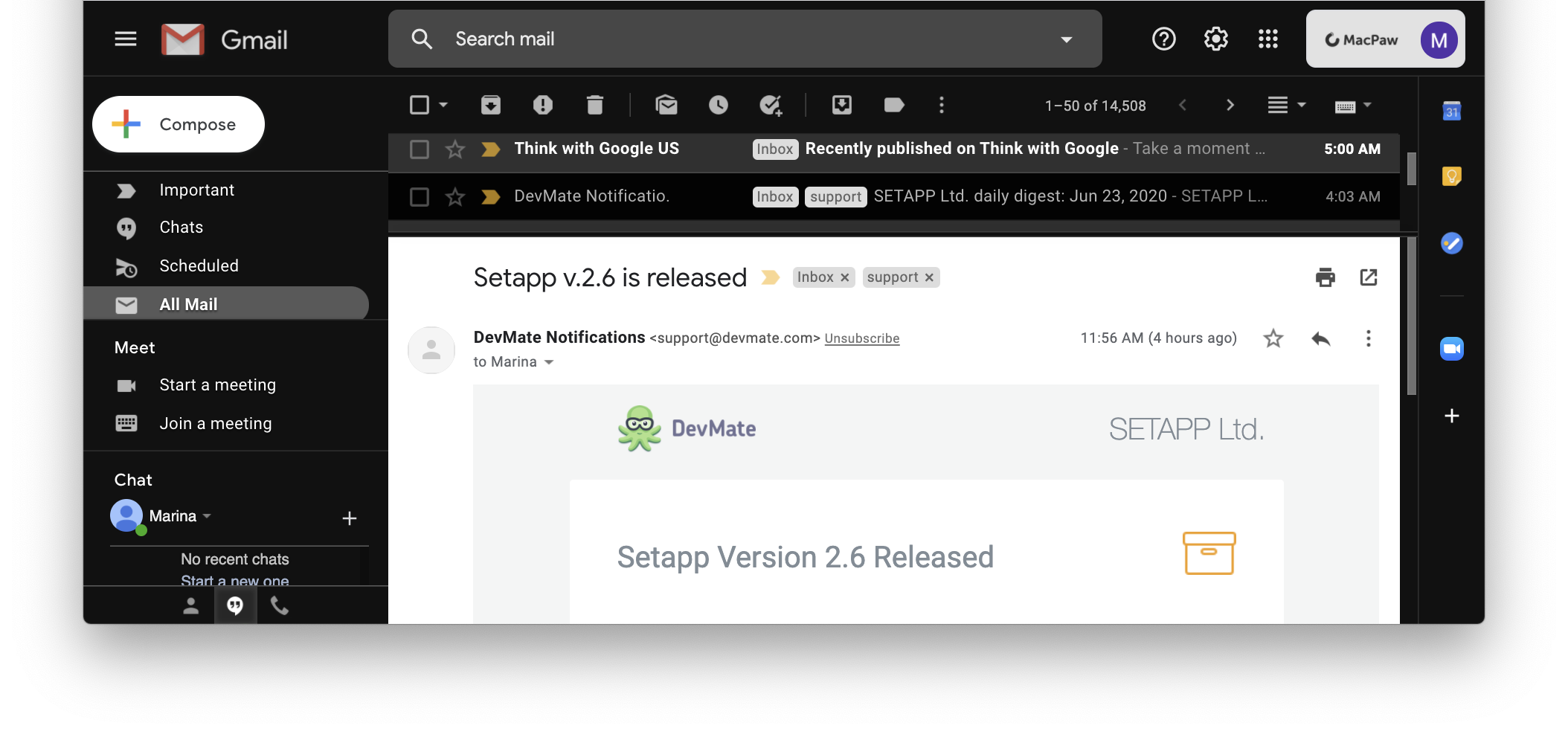
- How do i get gmail on my desktop for mac#
- How do i get gmail on my desktop code#
- How do i get gmail on my desktop password#
- How do i get gmail on my desktop Pc#

How do i get gmail on my desktop code#
You’ll then have to enter your password, select ‘Next,’ and enter the code you receive if you use two-factor authentication, and select ‘Next’ again.Enter your Gmail address and then select ‘Next.’.Select ‘Continue’ and then click ‘Open Safari’ in the new box that will open.Choose ‘Google’ from the drop-down menu under ‘Choose a mail account provider.’.While on the Mail page, click ‘Add Account.’.It takes several steps to set up your Gmail account to work with the Mac Mail app: There is also a Mail app built into macOS to get Gmail on your desktop with a Mac. It’s the easiest way to get Gmail on your desktop if you use a Mac and don’t want to have to check your Gmail account in a browser tab.
How do i get gmail on my desktop for mac#
You can download Shift for Mac to use as a desktop email client to get Gmail on your Mac. You’re then all set up to use Outlook as a desktop email client for Gmail.
How do i get gmail on my desktop password#
Type in your Gmail password and click ‘Connect.’.Add your Gmail account address in the window that opens and click ‘Connect.’.Don’t forget to click on ‘Save Changes’ at the bottom of the page.Under ‘IMAP access’ choose ‘Enable IMAP.’.Click on ‘Settings’ in the drop-down menu.In Gmail, click on the ‘⚙’ icon in the top right-hand corner.If you skip the first step, you won’t be able to sync your Gmail account to your Outlook account. Second, you have to add your Gmail account in Outlook. The process to sync your Gmail account with Outlook involves two main steps. One other option is to download Outlook and then sync your Gmail account with Outlook.
How do i get gmail on my desktop Pc#
Shift provides a gmail app for PC so you can manage as many gmail accounts as you want right from your desktop. However, these options require more steps than using Shift as a desktop email client. In addition to downloading Shift, you can get Gmail on your desktop through other separate email clients as well. One tip to make it easier to navigate between multiple Gmail accounts in Shift is to make sure all of your accounts have distinct profile pictures so you can tell them apart at-a-glance. This will make all of your Gmail inboxes less cluttered since you won’t have multiple Gmail accounts being forwarded to one account. With Shift, you can add multiple Gmail accounts and then toggle between them without having to log in and out or set up forwarding between Gmail accounts. Using Shift as a desktop add for Gmail not only makes it easier to access your Gmail account, but it also makes it easier to manage multiple Gmail accounts. All of the Google services you use will also appear in the top right-hand corner of the top bar in Shift. Once you’ve added your Gmail account to Shift, your profile picture for your account will appear in the top left-hand corner in the sidebar.


 0 kommentar(er)
0 kommentar(er)
